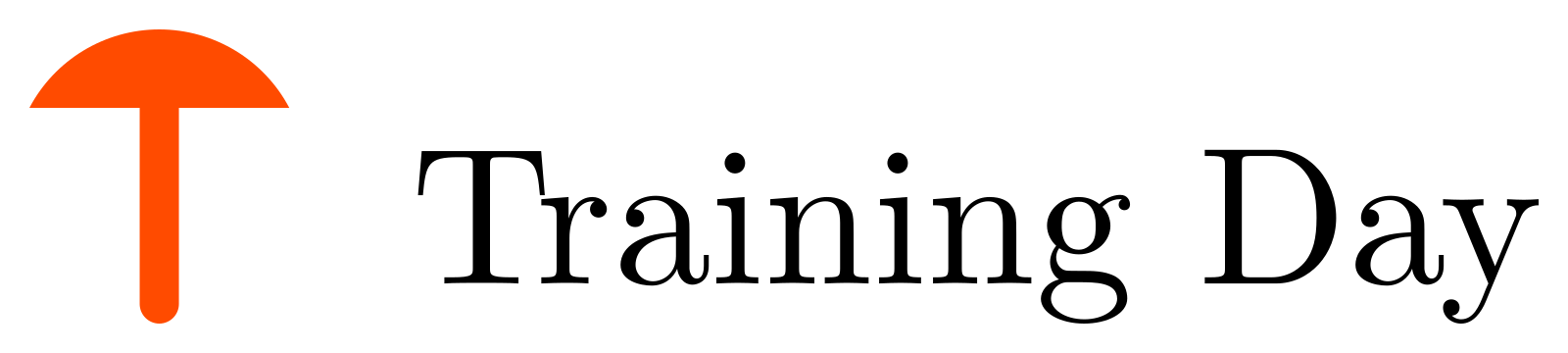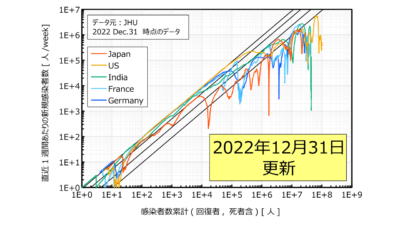1. 概要
最近、PC周りを新調した。モニタやPC本体はもちろんのこと、これまで面倒で考えないようにしていたことも一通りの区切りをつけた。例えば、データのバックアップをどうするか、パスワードをどのように記憶あるいは保存するか、等である。そもそもモニタやPCといったハードウェアの選定の悩みに始まり、デジタルデータの保守管理といったことにも悩むので、PC周りを真面目考えることは想像以上に精神的負担が大きい。
本記事では、PC周りの選定方法およびデータの保守管理方法を紹介する。
結局、買いたいと「ときめいた」モノを買えばよい。ときめかないモノはいくら性能やコスパが良くとも、所有欲は満たされないのである。

図1-1:コジマ色に光る我がPC
2. ハードウェア
2.1 今回の対象
対象とするのは、Windowsのデスクトップ型である。
まず、ノートかデスクトップか、という選択肢についてだが、大分類は以下のようになるだろう。
- ノート
- 一体型
- 超小型デスクトップ
- デスクトップ
持ち運び用途にはノートしかない。家にいるときも兼用したい場合はノートに外部モニタやデバイスを接続するなどして環境を組むこともできるが、所詮はノートなので性能は高くない。もっとも、ネットサーフィンや軽い作業程度なら問題ない。 ノートの欠点は長時間作業では姿勢が厳しくなってくることと、モニタが小さいことである。しかし、大きいモニタの恩恵を経験しなれば比較対象がないので、ノートのモニタサイズで満足できてしまうこともある。昨今のスマホユーザは小画面に慣れているために、もしかしたらノートのサイズでも十分なのかもしれない。
一体型については、選択肢に考えたことすら無い人が多いのではないだろうか。実はスピーカやマイクなどの内蔵機器が特に優秀で、相性問題を起こす心配はない。また、機能の割にモニタ1枚のサイズに全てが収まるために、かなりスタイリッシュになる(図2.1-2に一体型の一例を示す)。欠点は改造ができない点であるが、BTOや自作PCを組んだとしても、PC部品は毎年進化していくので、数年後には結局全て買い替えなければ最新性能の恩恵を受けることができなくなる。例えばM.2のストレージなんて少し前には存在しなかった。そういう観点では、改造できないことは大きな欠点ではない。というか、BTOや自作PCを組んでも、改造にはそれなりに手間がかかるので、実際に改造する頻度はかなり少ないのではないだろうか。メモリ増設だけに留まる人も多いだろう。
超小型デスクトップは、CDケースサイズのものである。設置スペースを小さくまとめたい場合に良い選択肢となる。実は今回買い替える前の機種がこのタイプである。大きなモニタとお気に入りのキーボードなどを利用したいが、デスクトップほどの性能は不要だったので、ちょうどよい機種であった。当然といえば当然だが、グラフィックボードは搭載していないで、その点に不満を覚えるならデスクトップしかない。ただ、CPU内蔵グラフィックも悪くはないので、今後の進化に期待したい。
デスクトップは最大のスペースとなってしまうが、性能面では最も良い。CPUには種類があって、例えば同じi7シリーズでもノート用とデスクトップ用では別物である。ノート用はCPUの設置スペースや排熱の制限が厳しいために、それ用に調整された処理能力になっている。また、グラフィックボードを搭載できる点は、デスクトップの強みだろう(一部の機種ではデスクトップ以外で搭載しているものもある)。逆に言えば、デスクトップ版CPUの高い処理能力や、グラフィックボードの処理能力が必要ないならば、デスクトップはただのデカい箱(しかもやたらピカピカ光る)になるので、超小型デスクトップなど他のタイプを選ぶべきである。俺の場合、4Kモニタの性能をフルで引き出すために、デスクトップを選択しているにすぎない。将来的にCPU内蔵グラフィックで4Kを十分処理できるようになれば、デスクトップはお役御免である。
個体のタイプについては以上である。次はOSについてみてみよう。
OSはWindowsの他にMacやLinuxがあるが、好きならばWindows以外を選択肢に入れてもよいだろう。というのも、なんだかんだ言っても世界の主流はWindowsであり、もっとも汎用的に使えるOSだからである。自分がWindowsを選ぶ理由もこれで、とくに、アプリ開発をユーザの多いWindowsでやりたいがためにこれを選んでいるだけである。
他の視点で見ると、Windowsにはあまり好印象を持てない。OSのバージョンによって見た目も操作も大きく変わることがあるし、画面やフォントも汚くダサい。最近までは、まともにスケーリングも扱えなかった(未だに問題はある)。極めつけは、PC内部の見た目が終わっていることである。自作しようものなら配線はスパゲッティになるし、BTOであっても裏配線等で上手くごまかしているだけで、根本的には同じである。各部品もイマイチな区分けや取付位置になっているために、部品間の接続は混迷を極めている。最近はグラフィックボードが大型化してきたために、片持ち構造で支えている影響で基板が曲がるようになってきた。それを支えるステーなんてものもあるが、そういうことじゃない。始めから片持ち構造なんてすべきではないのである。このようにハード面で見ていくと、Windowsは、何というか、行き当たりばったりな構成になっている。もちろん、いろいろなメーカの部品を取り付けられるように、ある程度は仕方ない部分もあるのだろうが、2021年になってもこの程度か、という印象である。
ここで、Macを見てみよう。
図2.1-1にMac Pro分解時の様子を示すが、内部が洗練されているのが分かる。色使いもそうだが、各部品の固定方法や配置に無理がなく、理にかなっている。上で述べたグラフィックボードの取り付けは片持ち構造ではなく、きちんと構造的に支えているのも分かる。価格が大きく異なる機種と比べるのはWindowsに申し訳ないが、そういう問題ではない。これは設計思想の話で、このような内部構造はWindowsでも可能だったと思うが、これを重要視しなかったために悲惨な現状を招いていると言えるだろう。
図2.1-1:【さよならMac Pro】自作PCにパーツを移植します。@瀬戸弘司 / Koji Seto
そして、最近発売されたiMacを図2.1-2に示すが、こりゃ売れますわ、というデザインをしている。
M1チップが、ということではなく、単純にデザインがよい。自分がWindowsを使うたった1つの理由(ユーザの多いアプリ開発)を失えば、Macを選択するだろう。Steve Jobs亡き後のAppleは、スマホ含め微妙なデザインが続いたが、このiMacは久々にハッとするようなデザインであった。
図2.1-2【レビュー】新型iMacはApple史上最高が詰まってる @いまさらチャンネル
さて、さんざんWindowsのダメな点を言ってきたが、今回新しく購入したPCはWindowsである。批判しながらも買わなければならないジレンマが、本当に嫌だ。結局何を買ったかというと、HPのOMENシリーズである。これの、OMEN 25L(グラフィックボード 1660super)を買った。この機種を選んだ理由は、外観や内部が綺麗だったからである。ちなみにこのOMENシリーズは売れまくっていて、今はほとんど売り切れ状態である。自分の買った機種とは部品が一部異なるが、図2.1-3にOMEN 25Lを示す。
図2.1-3【神コスパ】超絶おすすめゲーミングPC!APEX&Fortnite 144FPS,240FPSで快適 [安い][RTX 3060Ti & Core i7搭載][OMEN25L] @あーさん生活感
これを選定するに至った経緯を含め、Windowsデスクトップを選定するポイントを本章に示す。なお、デジタルデータの保守管理等については3章に示す。
2.2 モニタ
まず、モニタを選ぶ。なぜかというと、モニタを決めないとPCの性能を決められないからである。一昔前は、FHDが主流であり、汎用PCでも十分な描画能力があったために、モニタがPC全体のボトルネックになるようなことはほとんどなかった。ところが今は、映像技術の戦国時代である。4Kはもはや庶民の手の届く範囲の価格となり、HDR対応やグラフィックボードとの出力同期を図るAdaptive-Sync搭載機も多くなってきた。またケーブルも従来主流のHDMIやDPから、DP over USB-Cなど新しいタイプが登場している。さらに頭を悩ませるのは、何枚のモニタを使おうか、という問題である。
2.2.1 モニタの枚数
マルチモニタにすると作業性が上がる、とはよく言われるが、場合による。
学生の頃から社会人の今まで、いろいろなPC環境に触れてきた。プライベート用に購入したPC環境は大した物ではないが、学校で扱ったPCや仕事で使うPCは負荷の重い解析用途のため、個人では買わないような高性能なものもあった。マルチモニタ環境も経験している。
その上で言うと、マルチモニタは同時にいくつもの画面を見なければならない用途に限って有効である。自分の場合、そのような場面はほとんどなかった。考えられるのは株取引のチャートを見るくらいである。そんな趣味のない自分にはシングルモニタで十分であった。
プログラムのソースコードを比較するときに2画面あったほうがよいと思うかもしれないが、27インチ等のやや大きめのモニタでやや高解像度で画面分割する方が良い。マルチモニタにするとモニターアームが追加で必要になるし、2画面の境目も気になるし、デイジーチェーンで繋いでも配線だらけで見た目が悪い。さらに、2画面の場合は画面の置き方にも悩むだろう。正面に1枚持ってくると片方はあまり見なくなる→1枚でよくない? 正面に2枚が分割するようにすると常に首が傾く→1枚でよくない?
仕事ですらマルチモニタを必要としないのだから、効率を重視しないプライベートで必要なはずがない。万が一マルチモニタの方が作業性の良い場面が一時的にできたとしても、趣味で作業する分には、効率など気にすることなく、ゆっくり作業すればよいのである。生き急ぐことはない。
つまり、マルチモニタを必要とするのは、 株取引のチャート を見る奴と、マルチモニタの環境そのものに憧れる奴だけである。こんな可能性は切り捨てていい。
したがって、モニタ枚数は1枚でよい。
2.2.2 サイズ、解像度、リフレッシュレート
ゲーム用なら24インチが扱いやすいだろう。解像度はFHDでよい。これ以上の解像度になるとかなりのPCスペックが必要になる。4Kでは現状最高クラスの性能が必要となる。リフレッシュレートは自分は60Hzで十分と思うが、欲望のままに高周波数を選べばよい。というか、俺はPCゲームをあまりやらないのでゲーム用モニタについては多くは知らない。もっとも、PCゲームをやる奴は少数なのだから、切り捨ててよい。
ゲーム以外の用途なら27インチがよいだろう。左右で画面分割しても見やすいし、これ以上大きくなるとモニタを支えるモニターアームの選択肢があまり無くなるし、その重量を1点で支えることになる天板への負荷が気になる。解像度は、ドットバイドット信者でない限り、4Kを推奨する。4Kはスケーリングすると実に綺麗な画面になり、今までゴミだったアイコンや文字が綺麗になる。たかがこれだけのことだが、一度この綺麗さを味わうと元には戻れないだろう。4Kスーリングでしばらく使った後、 別のPC環境 でFHDを使ったとき、うわ汚っ、と思って、モニタの設定を間違えたかと思ったほどである。
ちなみに俺が買ったモニタは、図2.2-1に示すASUSのPA279CVである。4Kに加えてHDRやAdaptive-Sync、DP over USB-C 等、最近の規格を一通り体験できる。

図2.2-1:ASUS PA279CV (27インチ, 4K)
HDRはまだまだ汎用には程遠い技術レベルだが、一見の価値はある。図2.2-2に4K HDRの映像を示すが、太陽が映ると、うおっ眩しい、と感じることができる(PC、モニタともHDR対応していないとSDRになるので注意)。もっとも、こんな輝度は目に悪いので作業向きではないが、動画鑑賞用途にはもってこいである。現状、HDR鑑賞時にはWindowsの設定からHDRをONに、それ以外のときはOFFに、と手動操作を伴うクソ面倒なことになっている。こんなところにもWindowsの設計思想に対する適当さが垣間見える。
図2.2-2:4K HDR – Japan Seaside Walk – Enoshima – My Favorite Daytrip from Tokyo! 2021 ver. Slow TV – 江ノ島散歩 @Tokyo Explorer
2.3 PC本体
様々な部品を選ぶ必要があるが、今は自作よりBTOの方が安い時代である。特にグラフィックボードは自分で買おうものなら捧腹絶倒の価格となっている。一方で、自作にはプラモデルを組み立てるような楽しさがあり、不具合も含めて楽しめるなら完全自作がよいだろう。とはいっても上記のとおり、特にグラフィックボードの価格がヤバすぎるので、今はやめた方がよい。
BTOは、メーカにてほとんど部品構成の検証をしているので、部品相性なども特に悩む必要がない一方で、難点は、見た目がダサいことである。中身はWindowsの設計思想によってダサく、外見もダサいPCなど、どんなに性能が良くても部屋に置きたくない、というのが人情である。その点、OMENシリーズは綺麗にまとまっている。
2.3.1 CPU/グラフィックボード
BTOにおけるハードの主要な選択肢は、CPUかグラフィックボードである。どちらかを選ぶとそれに適するものが自動で選ばれる。 PCでどんな作業を想定するかによるが、通常はグラフィックボードから選んだほうが良いだろう。
俺の場合、ネットサーフィンとアプリ開発が主な作業となるが、4K HDRの映像を鑑賞しようとすると1660super以上は必須となる。本当は3070が欲しかったのだが、納期が非常に長かったために、1660superを選択した。OMENではこれに対応するCPUはi7-10700Fであり、映像だけ見るなら少しオーバースペックだが、アプリ開発でCPUパワーは必要になるので特に問題ない。
買い替え前のPCは同じくHP社のElite Desk DMシリーズという超小型デスクトップを使っていたのだが、4K映像の再生には難があった。しかし、体積が小さいのは素晴らしく、将来、CPU内蔵グラフィックでも4K映像の再生がスムーズにできるようになれば、このサイズのPCも選択肢に入ってくる。結局俺は、4Kを見るためにグラフィックボードが必要で、その結果デスクトップ型を選択しているだけなのである。
2.3.2 メモリ
メモリはBTOメーカ推奨値を最低限として、予算の許す限り積めばよい。ただ、ある値以上は効果は無く、PCケースの中でピカピカ光るだけである。最初は少なめに積んでおいて、必要に応じて追加する方針が良いだろう。
2.3.3 内蔵ドライブ
もはや、M.2 SSD(NVMe)だけでよいのではないだろうか。価格が気になる場合はOSインストールドライブだけこれにしてもよい。ChromeBook並みの起動速度が得られる。後述するNAS運用の場合、大きなデータはNASに置くことを考えると、単一ドライブでよい気もする。
2.3.4 Wi-Fi
Wi-Fiはデスクトップには不要と思うかもしれないが、ケーブル削減のためにはあったほうが良い。現代においても通信の安定さという観点では有線に及ばないが、それでも一昔前のゴミだった無線技術に比べると格段に進歩している。ゲーム等のシビアな要求がない限りは、無線でいいんじゃないかと思っている。
2.3.5 OSのEdition
多くはHome Editionを選ぶだろう。だが、あまり知られていないことだが、Pro Edition ではOSの暗号化機能「BitLocker」を無制限に使用できる。例えば、内蔵ドライブやUSBメモリ等を暗号化できる。PCデータのバックアップをとるのは良いが、そのバックアップ先が暗号化されていない外付けドライブだと、物理的盗難にあった場合、すべてのデータを見られてしまう。また、PC本体を盗難された場合も、内蔵ドライブが暗号化されていない場合は、それを取り外して簡単にデータを読み取られてしまう。
現代においては、データの暗号化は個人レベルで容易に導入できる技術である。一般に暗号化ソフトはたくさんあるものの、その選択に迷ったり、使い勝手が不明だったりする。その点BitLockerはOS標準の暗号化ソフトであり、使い勝手もまあまあ良い。Home EditionとPro Editionの価格差は1万円弱である。これをどうみるかは自由だが、俺はBitLockerを導入すべきだと思う。
ちなみに、Home Editionでも、メーカによっては内蔵ドライブを暗号化してくれている機種もある。この場合、Home Editionでは復号化のみ可能となる。図2.3-1に暗号化されたCドライブの様子を示すが、このように南京錠のマークがあるとBitLockerによる暗号化が施されている。え!そんなの知らないんだけど!という人は、今のうちに回復キーを確認しておこう。システムがハードウェア等の変化を検知すると、対象の内蔵ドライブは自動的にロックされてしまい、Windows起動のためには48桁の数字が必要になる。多くの場合、回復キーはMicrosoftアカウントに紐づけされているはずである。
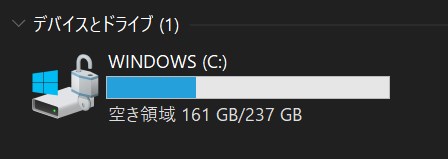
図2.3-1:暗号化されたCドライブ
2.3.6 セキュリティソフト
今となっては不要である。OS標準のWindows Defenderで問題ない。
昔は個人でセキュリティソフトを入れる必要があったが、そのように個人にセキュリティを任せてしまうことで、数多くの被害があった。その状況にMicrosoftが激怒し、自社でセキュリティソフトを作ったのだろう、と思う。
ちなみに大抵のBTOにはMcAfeeというセキュリティソフトがついてくるが、こいつはとんでもないゴミである。なんと、勝手に「 McAfee 金庫」という暗号化ドライブを作り、そのドライブはソフトをアンインストールしても消去できないのである。ヤバい。なので俺はOSクリーンインストール後、McAfee起動前にアンインストールしてやった。
2.3.7 Office
個人用途では不要だろう。今までOfficeを使ってきたが、PC乗り換えによりライセンスが無効になったため、新PCに移行してからは使っていない。いざ買うとなると結構高く、買い切り型とサブスクリプション型があるのだが、どちらも魅力を感じなかったので、今は図2.3-2に示すLibre OfficeというフリーのOffice互換ソフトを使用している。
ただし、Officeのサブスクリプション型には1TBのクラウドストレージがついてくるので、それに魅力を感じるのならば、買うのもアリだろう。
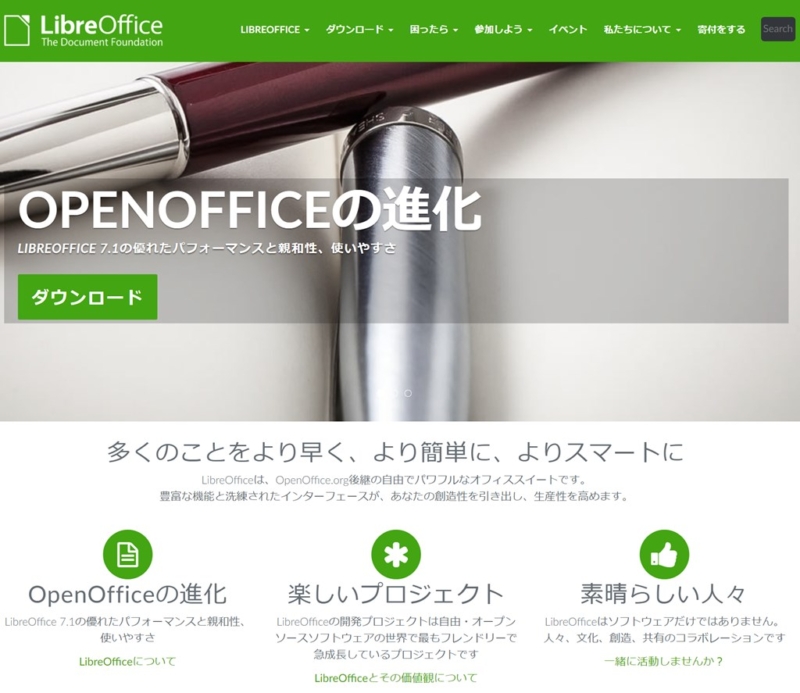
図2.3-2:Libre Office Webページ
2.4 周辺機器
少なくとも、マウス、キーボード、スピーカーは必要である。せっかくPCを新調したのなら、これを機に買い替えるのもよいだろう。ちなみにスピーカーはモニタにも付いているものは多いが、総じてゴミなので、スピーカーは必要である。
2.4.1 マウス/キーボード
特にこだわりが無ければ、Logicool製でよいだろう。俺はMX keysとMX Anywhereを使っている。どちらも無線式で、3台まで機器登録できる。つまり、これ1組で3台のPCを操作できる。また、Unifyingレシーバ/Bluetoothに対応するが、 Unifyingレシーバ を使う分には、BIOS設定画面でも操作できる。
図2.4-1:Logicool製キーボードとマウスの例
2.4.2 スピーカー
好きなものを選べばよいが、俺が選ぶときの条件は以下である。
- サウンドバー形式の一体型であること。
(2ch以上に分離するタイプはケーブルが煩雑になるのと、設置スペースを食う。) - ネットワーク対応であること。
(ストリーミングサービスやNASから音楽配信が可能になると、PCを起動せず音楽等を聴くことができる。) - PCとUSB接続できること。
(いわゆるUSB-DACを備えていること。HDMIや光デジタルは、PCがそれを出力できなければならない。) - アナログ入力があること。
(これがあると何かと便利。サブのノートPCの出力にしたり、ラジオのライン出力を繋いだりなど。)
さて、上記条件を満たすもの、かつデザインのよいものは、現状無い。昔、SONYのSRS-X88という名機があって、今もこれを使用している。

図2.4-2:SONY SRS-X88 (生産完了)
2.4.3 NAS
次章に示すデジタルデータの保守管理でも述べるが、主にPCのバックアップ用としてNASを使った方が良い。外付けHDDでも同様のバックアップは可能だが、PCとUSBで接続しなければならず、机上のスペースを食うし、きめ細かなバックアップ管理は困難である。また、NASは単なるバックアップ以外にも、ミュージックサーバとしての機能など、PCライフを楽しめる機能がある。エントリー機ならば数万円で購入できるので、あってもよいだろう。
個人用NASとしてはSynology社とQNAP社が有名であり、どちらも使い勝手は良い。俺は元々Synology製のNASを使っていたが、性能がより必要になったために、新規NASとしてQNAP製のTS-130へ買い替えた(図2.4-1)。Synologyのハイエンド機種でも良かったのだが、せっかくなので使用経験のないQNAP社を選択した。暗号化という観点では、Synologyはフォルダ単位でしか暗号化できない一方で、QNAPはボリューム単位での暗号化が可能である。
なお、通常NASは冗長性を持たせるために2ベイ以上のものが多いが、個人用途に限っては、1ベイで十分だと考える。たとえ2ベイ以上あっても、NAS本体の故障やランサムウェアの攻撃等に備えるためにには、外付けドライブやクラウドストレージ等もう一つのバックアップが必要になるためである。2ベイ以上を用いる利点は、故障の原因がドライブ故障である場合に限り、NAS停止の時間を最小限にすることができることである。生きている方のドライブでユーザはデータにアクセスでき、NASを停止する時間は、新しいドライブに交換するときだけでよい。個人用途でそこまで切羽詰まった状況は考えにくい。
図2.4-3のNASは1ベイである。すなわち、ドライブの故障に対しては何の冗長性も無いので、別途外付けドライブ等でバックアップをとるべきである。ただし、それは前述のとおり、2ベイ以上であっても同じことである。

図2.4-3:QNAP TS-130
2.4.4 ルータ
回線事業者からレンタルする機器を強制される場合もあるだろうが、基本的に低スペックなルータしか出ていないので、自分でルータを買ってブリッジモードで動かした方が、ネットワークの品質は向上する。この場合、自分で購入した方のルータ機能は停止させるので、それに付随する機能は使えないことが、少しもったいない(贅沢な使い方である)。
ルータは様々なメーカから出ているが、個人的にはNECのAtermを推奨する。今までいくつかのAtermを使ってきたが、特に問題はなく、Web設定画面が見やすく、基本的な機能に優れ、デザインも落ち着いている。あまり知られていないが、ネットワーク分離機能もある。これは、家に来たゲストに使ってもらうSSIDで、メインのSSIDとネットワークを分離することができる。もっとも、そんなものを使う機会はそうそうないのではあるが、セキュリティ上重要なポイントである。
最新の規格はWi-Fi 6 なので、それの対応機を選ぶと良いだろう。
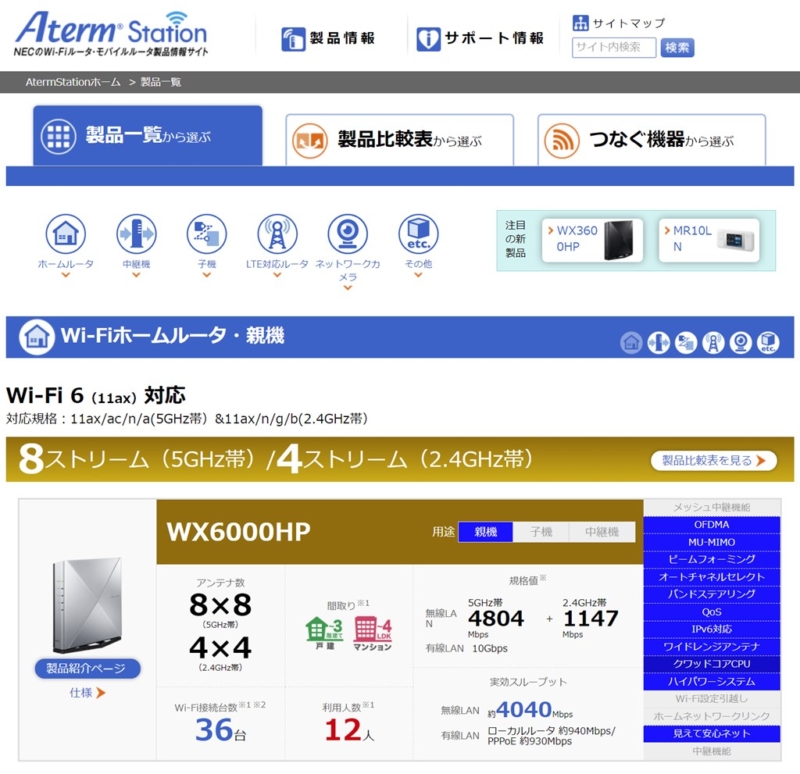
図2.4-4:NEC Atermシリーズ
無線ルータを置く場所だが、本棚の狭い中とかはやめた方がよい。電波機器なので、狭い場所や金属で囲まれた場所に置くべきではない。ルータから見て全方位見渡せるような位置が理想である。また、特にこだわりが無い限り、5GHz帯を使用するべきである。2.4GHz帯は干渉しやすく、家電の影響を受けたりもする。
2.5 デスク/モニターアーム/ライト/椅子
電子機器はひと通り揃えたとして、次は人間向けの部品である。せっかくPCを新調したのなら、デスク周りも更新しよう。
2.5.1 デスク
デスクは快適な作業をする上で重要なものである。一般にはPC作業だけでなく、教科書やノートを開いての勉強や、読書、工作など、汎用的な用途に使いたいはずである。そうなると、奥行き、幅ともに余裕のあるサイズが必要である。
キーボードを置いてA4を余裕で広げられるサイズとして、奥行きは70cmは欲しい。幅は、一時的な物置きとして、あるいはノートPCなどのサブPC置き場として、120cmは欲しい。180cmあればかなりの余裕があるが、スペースをとりすぎてしまうことと、天板の重量が重く脚部もごつくなり、デスク自体がかなりの重量となる。こうなると模様替えで動かすときや引越しのことを考えると、120cm以上は積極的には選択したくないサイズである。
目標サイズを奥行き70cm×幅120cm程度で探していく。いろいろな商品があるものの、次の要求を満たすものはなかなか無い。
- 剛性が高いこと。
(面積が大きいので、構造が華奢だと容易に天板が歪み、また少しの荷重でもグラグラ動いてしまう。後に述べるモニターアームを取り付ける際にも十分な剛性が無いと、天板の方が負けて歪んだりする。) - 重量が軽く、組み立て/分解が容易なこと。
(前述のように、模様替えや引越しの際の手間を極力減らしたい。) - 部品の交換や追加が可能なこと。
(例えば天板のみ交換したり、サイドに新たに棚をつけたりできるようにしたい。)
そこで、アルミフレームに目をつけた。アルミフレームは文字のごとく、アルミ合金のフレームを組み合わせて構造体を作るものであり、軽い割に剛性は高く、実験台や治具としてよく使用されるものである。普通はミスミで買うのだが、ミスミは個人取引をしていないので、個人取引可能な会社を探すと、SUSという会社にたどり着く(図2.5-1)。
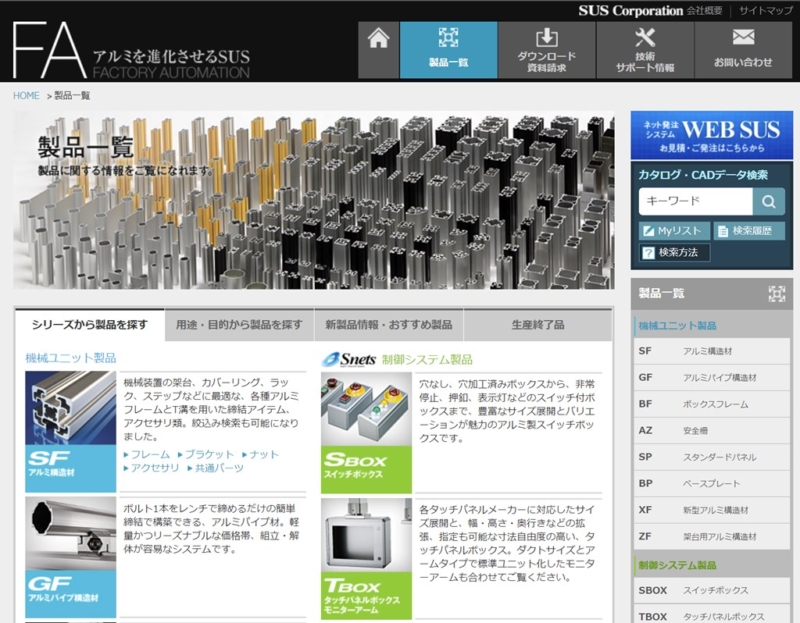
図2.5-1 SUS Webページ
この中で、GFシリーズが便利そうである。すなわち、図2.5-2に示すような組付けができる。

(a) アルミパイプ

(b) アルミパイプ断面

(c) コネクタ 視点1

(d) コネクタ 視点2

(e) 組み合わせ 視点1

(f) 組み合わせ 視点2
図2.5-2 GFの基本的組み合わせ例
より発展的には、図2.5-3にような組み合わせもできる。 このように、コネクタでつなぐだけで直角が出るようになっていて、かつ4方向から組付けられる。この構造を考えた人は天才である。

図2.5-3 GFの組み合わせ応用例
GFシリーズのユニットとして、作業台というのがあり、これがデスクにちょうど良いサイズ(幅120cm×奥行75cm)である。俺の場合は「作業台Aノーマルタイプ 座り作業用」の高さを70cmに変更してもらった。
ノーマルタイプでも耐荷重100kgなので、頑丈である。また、アジャスタで脚の長さの微調整ができるので、ガタつくこともない。天板はパーティクルボードにゴムを接着したものになっていて、滑りにくく、そのまま紙を置いて筆記しても何ら問題ない。天板が気に入らない場合は、天板だけ別に買ってもよいだろう。

図2.5-4:GF作業台
完成したデスクを図2.5-5に示す。
上記の作業机に加え、PC転倒防止用のフレームや、電源タップ/ワイヤーネット固定用のための部品などを単品で購入している。なお、フレームは0.1mm単位で長さを指定できる。
(a)は、大きさ比較のため、A4ファイルを3つ机上に並べている。
(b)は、裏面の配線整理の様子を示す。基本は、床面にケーブルを這わさないことである。万が一水が床面に溢れた場合、漏電や感電などの危険があるためである。また、余ったケーブルは緩く円を描くようにまとめるとよい。このとき、ねじれの方向を互い違いにするとさらによい(巻き方詳細は図2.5-6を参照のこと)。
(c)(d)は、PC転倒防止用の追加枠を示す。このように、いとも簡単に改造できるのがGFシリーズのよい所である。なお、PCは床置きすると埃やゴミ、小さな虫を吸い込んで悲惨なことになるので、俺は床置きせず、机上に置くことにしている。幅120cmもあれば、圧迫感はそれほど感じない。
(e)は、ワイヤーネットの固定方法を示す。ワイヤーネット自体は100均のものである。タイラップで固定してもよいのだが、このような重量物をタイラップで固定するのは気に入らない。タイラップは素材内部の水分の蒸発や紫外線暴露により経年劣化していくので、いずれ切れるものと思ったほうが良い。もっとも、切れたところで深刻な被害は出ないのだが、Windowsのグラフィックボード片持ち固定時の荷重による基板湾曲のようなものに近い。まともに考えて、こんな構造/固定方法はすべきではない。ということで、GFのアクセサリパーツを使って構造的に固定している。
(f)は、天板の固定方法を示す。(e)と同じ部品を使って固定している(作業台Aの中に付属される)。なお、標準では木ネジ固定となっているが、木ネジは繰り返しの取り外しには不向きで、木が負けてグラグラになり、ネジの役目を果たさなくなる。そこで、俺は天板に鬼目ナットを用いている。
(g)では、モニターアームの固定方法を示す。モニターアームについては後述するが、デスクとの固定部にはかなりの荷重がかかる。この点、GFの作業机であれば、天板の4辺はアルミフレームが沿っており、高い剛性がある。クランプで天板のみ掴むこともできるが、図のように適当なスペーサを挟んでアルミフレームと同じ高さにしてやり、アルミフレームごとクランプすることで、さらに強固な固定となる。だた、ここまでしなくても、単に天板をクランプするだけで問題ないと思う。

(a) 正面

(b) 背面

(c) PC転倒防止用の枠

(d) PC転倒防止用の枠 接続部近傍

(e) ワイヤーネット固定

(f) 天板固定

(g) モニターアームの固定
図2.5-5:完成したデスクの様子
図2.5-6:ケーブルのねじれない巻き方(逆相巻き・8の字巻き)コードを痛めない・ヨレない・よじれない・絡まない・電気工事の通線、配線にも有効な方法 @asz1
さて、模様替えなどによるデスクの移動時、1人ではとても動かせないので、図2.5-7に示すようなキャスターを一時的に取り付けるとよい。

図2.5-7:取り外し可能なキャスター
配線の固定には図2.5-8に示すものが便利である。大きさは3種類あるので、全部持っておくとよいだろう。
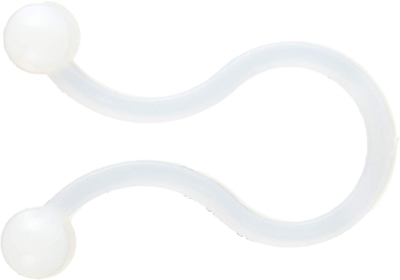
図2.5-8:ケーブル結束クリップ
せっかくGFの紹介をしたので、専用CADソフトの紹介もしておこう。今回は既製品の「作業台A」を基に簡単なフレームを追加しただけだったが、初めから完全に自分で設計する際は、手計算でフレームの長さを出したりするのには限界がある。実はメーカから無料で使える専用のCADソフト「Unit Design」が提供されている。
このソフトの使い勝手が素晴らしい。実際、本棚を1から設計したのだが、ソフトを初めて触ってから1~2日程度でメーカに見積要求する図面や部品図が完成してしまった(図2.5-9)。こんなソフトを無料で使えるとは、SUS社、太っ腹である。
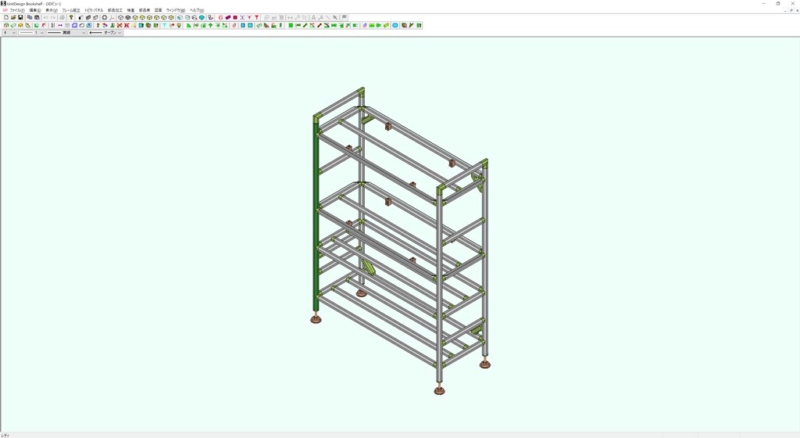
(a) 本棚図面 その1

(b) 本棚図面 その2

(c) 本棚図面 その3
図2.5-9 Unit Design を用いた製作例
2.5.2 モニターアーム
もっと早く買えばよかった、というもののひとつ。モニタを自由に動かせることの良さに、衝撃を受ける。ただ、最も動かしやすいようにするには、デスクの後ろにアームの関節が飛び出るようになる。デスクを壁際に置きたい人はここに気を付けるべきである。もっとも、アームを伸ばし切って設置すればこの飛び出しはなくなるが、モニタの可動域は大きな制限を受ける。基本的には奥行方向の移動を頻繁に行う。PC作業時は自分の近くに、動画鑑賞時は奥に移動させるような使い方である(図2.5-10)。俺が使っている商品は図2.5-11に示すエルゴトロンのものであるが、こんなものが1万円を超えるとは…。いや、モノは良いのだが、せいぜい4~5千円くらいじゃないのか。どこにコストがかかっているのか分からない。

(a) モニタ位置 その1

(b) モニタ位置 その2
図2.5-10 モニターアームの様子

図2.5-11:エルゴトロン LX デスクマウント モニターアーム
2.5.3 ライト
デスクは、モニタが天井照明の障害となって意外と暗くなる。そのため、ライトはあったほうがよい。ライトもいろいろあるのだが、図2.5-12に示すモニタに取り付けるタイプが非常に良い。小さい割に十分な輝度があり、電源供給はUSBなので、モニタのUSBに接続すればよい。

図2.5-12:BenQ ScreenBar
2.5.4 椅子
PC作業が長いと必然的に椅子に座る時間も長くなる。ピンキリだが、2~3万以上の椅子であれば特に問題ないだろう。あとはデザインで決めればよい。
3. デジタルデータの保守管理
現代では、様々なデータに囲まれて生活しており、それを失うことを考えると恐ろしい。いや、失うだけならまだよくて、流出するとさらに厄介なことになる。
ただ、一度立ち止まって考えてみると、企業でもない限り、失ったり流出したりして本当に困るデータなど、実はほとんど無いのである。昔の写真や文書、収集した音楽データなどを失ったからといって、今これからを生きていく上でそれほど困るものではないし、あるID/パスワードを忘れてしまっても簡単に再発行できるのである。俺の場合も全てのデータを失ったところで、多少の面倒さはあるが、明日から問題なく生きていくことはできる。個人情報流出の場合も、何ら影響力を持たない一個人のデータに、いったいどれだけの価値があるというのだろうか。有名人ならばストーカーや誘拐脅迫も考えられるが、一般人の場合は考えるだけ無駄である。
上記のように考えれば、別にデータの保護など不要ではある。しかし、何ら問題ないとは言っても個人情報が流出するのは気持ちのいいものではない。また、現在の普及技術においてどこまでデータの保守管理が可能かを知ることは、興味深いことである。したがって、ここからの内容はほぼ趣味の領域である。
データの保守管理を考えるにあたっては、次のように思考実験すればよい。特に3つ目の物理盗難は考えたこともないと思うが、低い確率で発生する事象である。暗号化の恩恵はこれに対するものである。
- PCが故障しても、重要なデータを復旧可能か。
- あるID/パスワードが流出しても他のアカウントは突破されないか。
- PCやNAS、外付けHDDが物理盗難にあった場合、データ流出を防げるか。
3.1 ID/パスワード
amazonなどのオンラインショップ、銀行、カード、メール、などかなりの数のID/パスワードを持っていることに気づく。これだけのパスワードを個別に設定して記憶しておくことは非現実的である。かといって紙にメモしたりオンライン上のどこかにメモを保存したりするのは本末転倒である。
よくあるのはパスワードの使い回しだが、言うまでもなく問題外である。これでは一つ突破されると全滅する。あるいは、定形文字列+特定文字列なども多いだろう。例えば、monkey100という定形文字列を決めて、amazonなら頭3文字を特定文字列として、 monkey100amaをパスワードにする。パスワード使い回しより強度が上がるが、法則性はいずれ見破られるだろう。これ以上複雑にすると、覚えるのは無理になってくる。さて困った。
もしあなたが、最高レベルの情報を扱うならば、パスワードは頭の中に記憶しておくしかない。バックアップするならば、完全にオフラインで、自宅や職場など普段利用する場所ではなく、貸金庫などに保管すべきである。
上記のようなケースは稀なので無視するとして、現状は、パスワード管理ソフトに任せるのがよいだろう。
主要なブラウザにはパスワード保存機能もあるのだが、あまりお勧めしない。理由は、ブラウザというのは使用頻度が高く、席を外した隙などに他人に操作されやすいという点と、そのブラウザへのログイン情報が全てであり、それを突破されると全てを知られてしまうからである。また、PCが無い状態でパスワードが必要な場合に少し厄介である。
そこで、パスワード管理ソフトの出番である。ただし、1つ覚悟しないといけないのは、そのソフトを作っている企業を信頼しなければならない、という点である。現代の技術では、ユーザのID/パスワードを暗号化してオンラインストレージに保存し、その会社の管理者でさえもユーザの暗号化を解除できない、ということが可能であり、主要なパスワード管理ソフトを提供している企業ではこのような仕組みを採用している。しかし、これは技術上可能というだけで、運用する人間によって悪いことをしようと思ったらできるのである。そのようなことが無いように、定期的に外部機関のチェックを受けていることをアピールする企業もあるが、これも結局は信用問題でしかない。外部機関のチェックを受けたからといって、ごまかしているかもしれないし、チェックを受けていない期間にはやりたい放題かもしれない。こんなことを考えるとパスワード管理ソフトを使うのは気が引けるが、これ以外に便利な方法はない。
有料ソフトでは1passwordが有名である(図3.1-1)。
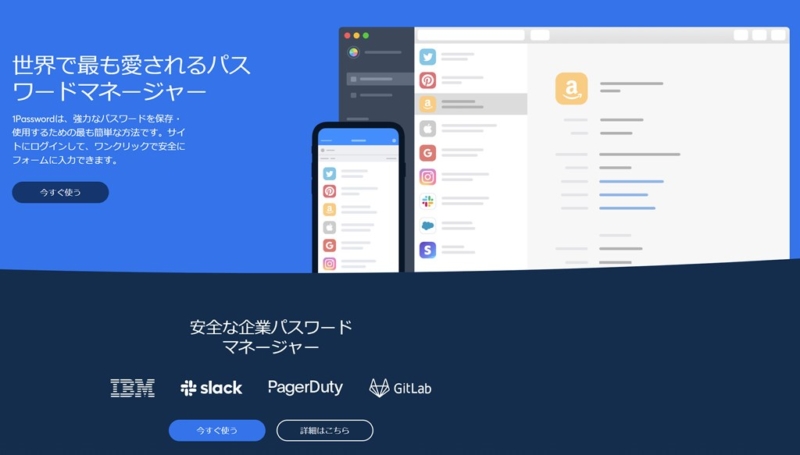
図3.1-1:1password Webページ
俺は使ったことはないが、かなり優秀なソフトらしい。しかし、俺の場合、パスワード管理にお金をかけるのはやりすぎなので、無料ソフトを使うことにした。1passwordはパスワードジェネレータ(図3.1-2)が公開されているので、これは利用させてもらおう。使い勝手がとても良い。
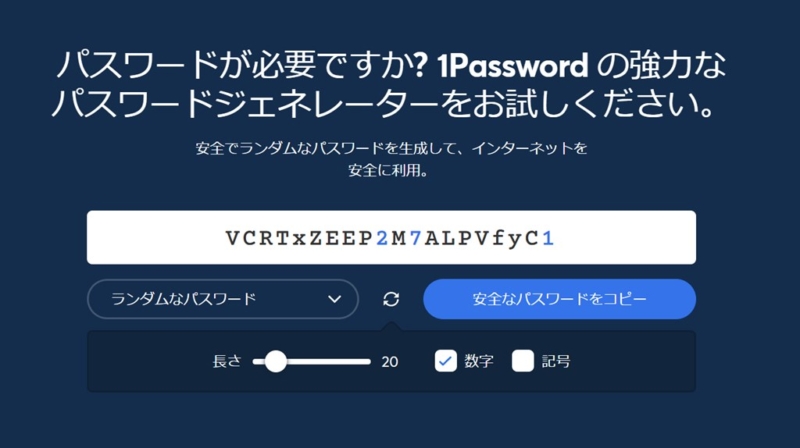
図3.1-2:パスワードジェネレータ
さて、フリーのパスワード管理ソフトだが、Bitwardenがよいだろう(図3.1-3)。PC/スマホに対応している。実際には、PCではブラウザ拡張機能を使うと扱いやすい。PCがない状況でパスワードが必要になった場合は、スマホを使う。
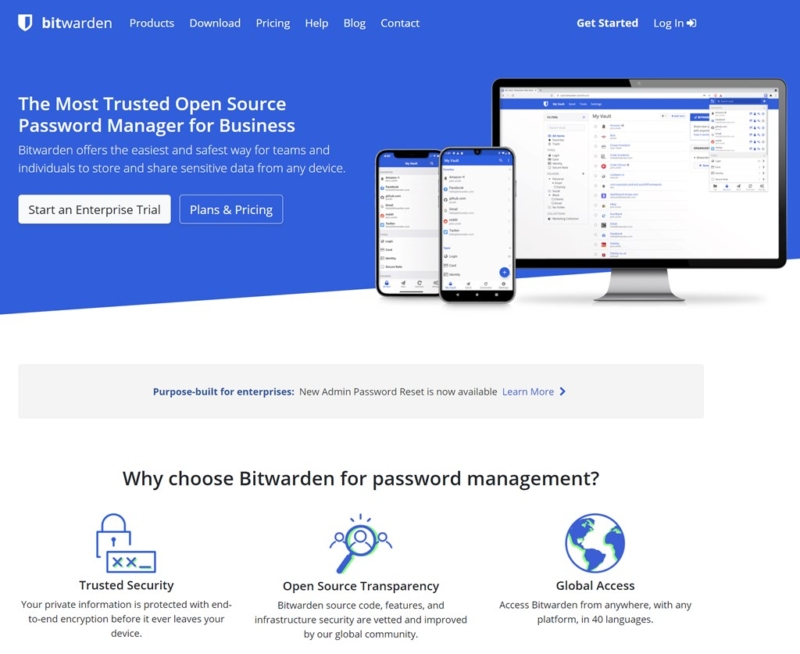
図3.1-3:Bitwarden Webページ
Bitwardenの具体的な使い方は、図3.1-4のサイトが分かりやすく説明している。
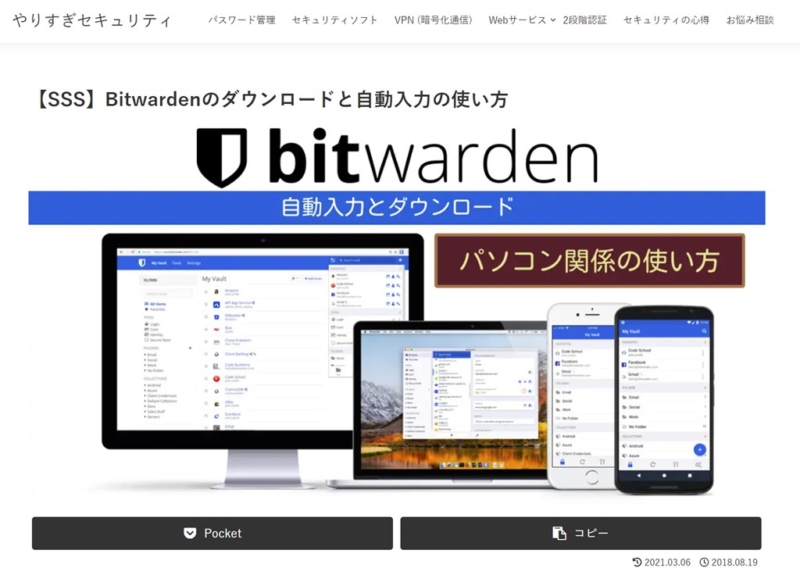
図3.1-4:Bitwardenのダウンロードと自動入力の使い方@やりすぎセキュリティ
1passwordにしろBitwardenにしろ、マスターパスワードで全てを保護している。ではこのマスターパスワードをどう記憶したらよいかだが、図3.1-2に示したパスワードジェネレータで、覚えやすいパスワード(関連のない英単語の羅列)にするとよいだろう。実は、大文字/小文字/数字/記号などを組み合わせた短いランダムなパスワードよりも、十分な長さを持った覚えやすいパスワード(関連のない英単語の羅列)のほうが強度のあることが知られている。
このようにすれば頭だけで覚えられる。しかし、万が一、記憶喪失になったときは全てにアクセスできなくなるので、バックアップは必要になる。それは紙で書くか、あるいはパスワードロックしないUSBメモリなどに保存して、それを貸金庫などの安全な場所に保管すればよい。
3.2 データ
基本的には、容量の大きなデータかつ使用頻度の低いものはNASに保存する。こうすることで、PC買い替え時などのデータ移行の手間を簡単にできる。また、PC内部データのバックアップ先はNASにする。スケジュールバックアップとして、例えば1週間に1回PCからNASへバックアップするような運用を行う。通常のNASであればデータのバージョン管理が可能なので、例えばPC内部データを3週間前に戻したい、ということもできる。
NAS本体の故障やランサムウェア対策として、NASから外付けHDDなどにバックアップするとさらに保護レベルが上がる。これもスケジュールバックアップにしておけばよい。
ここまでしても、火災、水害などには対応できない。さらに保護レベルを上げるためには、クラウドストレージや貸金庫など、物理的に異なる場所に保管しておけばよい。
以上は不慮の事故に対するデータの保護であって、悪意のあるユーザ(盗難など)に対しては何の対策にもなっていない。そこで、全てのデータを暗号化する。暗号化の基本的な考え方は、解読に時間がかかりすぎるので、解読される頃にはそのデータの重要性は失われている、ということである。現代の暗号化技術でも、時間をかければ解かれてしまうが、その時間が数十年とか数百年とか、そんなオーダである。
PC内蔵ドライブの暗号化は、2章にも示した通り、Windows標準のBitLockerを使用すればドライブごと暗号化できる。そして、暗号化していることを意識せずに使用ができる。ロックされるのは、基本的にはハードウェアの変更が検知されたとき、例えばPCから内蔵ドライブが取り外されたときである。ロックされるとWindowsは起動せず、48桁の回復キーを入力しなくてはならない。
NASの暗号化は機種にもよるが、2.4.3節に示したように、QNAP製だとボリュームごと暗号化できる。設定によって、再起動時にロックがかかるようにできたり、自動で復号化できたりするが、おすすめは再起動時の自動ロックである。後者の場合、物理盗難にあった場合でも悪意のあるユーザはデータを読み取りやすくなる。
外付けドライブやUSBメモリなどは、BitLockerで暗号化できる。この場合、内蔵ドライブと異なり、任意のパスワードを設定できる。
クラウドストレージにデータを保存する場合は、そのサービスに付随する暗号化機能を利用するか、あらかじめ暗号化したデータをアップロードする。前者の場合は大抵有料サービスである。後者の場合、普通のNASには暗号化アップロードの機能があるので、これを使えばよい。
4. その他
4.1 ブラウザ
PC作業で最もよく使うのはブラウザであろう。俺は少し前までChromeをメインに使っていたが、PC新調に合わせて、メインブラウザをEdgeに変更した。
Chromeは優秀なブラウザであった(過去形)。Firefox、Opera、Sleipnir、などブラウザの戦国時代に生まれたChromeは、気づけばシェアをどんどん広げていき、現在ではシェアNo.1となっている。
しかし、最近、Googleは微妙だな、と思う。正しく厳密に公正にあろうとするがあまり、ユーザにとっては扱いにくいものになっている。例えば、俺がCOVID-19のアプリをGoogle Playで公開しようとしたときのこと、記事にも書いているが、Googleのポリシーによって、正式な政府機関によって公開、委託、または直接承認されていない限り、COVID-19に関連するアプリは公開できなかった。その文章が以下である。
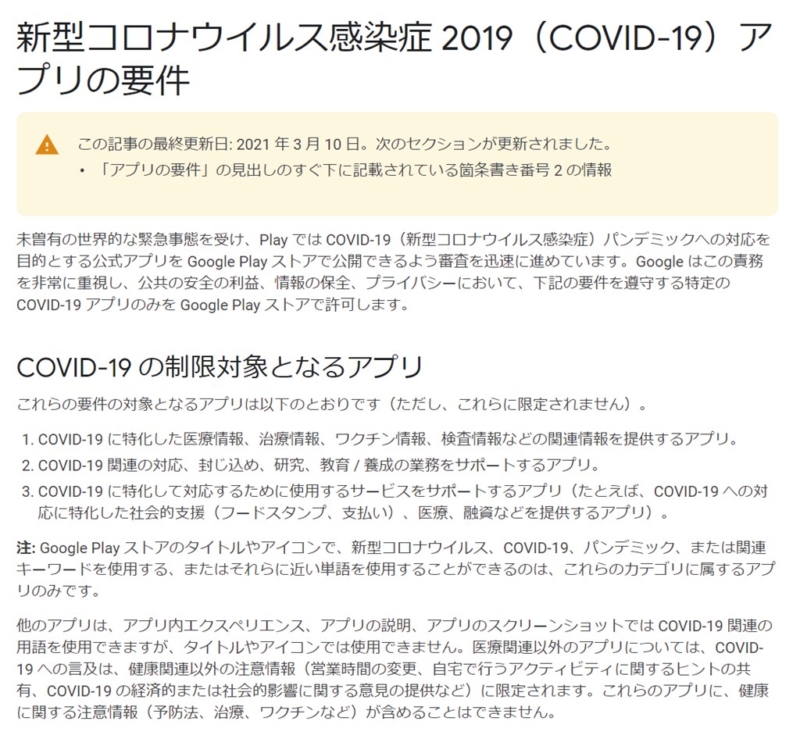
図4.1-1:新型コロナウイルス感染症2019(COVID-19)アプリの要件
文章を1回読んだだけでは、「は?」となる。なぜ公開が制限されているのか分からないのである。一体何の「責務を非常に重視している」のか、どんなアプリが制限を受けるのか、「ただし、これらに限定されません」とか、意味不明である。
10回くらい読んで、次のようなことを意図しているのだろうと思われる。
「COVID-19に関して、誤解を与えるようなアプリを作成されると、その情報によってユーザが混乱を起こし、経済的なパニックに繋がって、その責任は公開を許可したGooleに来るだろうから、COVID-19に関連するアプリは公開を許可しない。」
俺の読解力ではこれが限界である。Googleが何を意図しているのか、分かる人がいたら教えてほしい。
こんな具合に、何を意図しているのか分からない、そして非常に長い言い回しで、Google自身の責任を逃れるような、そんな記載が多く目につくようになってきた。ブラウザの設定画面なんかも同じで、不必要なくらい長い項目がある。Googleは成長しすぎた。企業コンプライアンスかなんか知らんが、こんなしちめんどくさい文章をユーザに読ませる自己満企業になってしまった。Gmailと検索機能だけ特化していればよい企業だったのに、と思う。
それに比べてMicrosoftはユーザフレンドリーであり、それはEdgeの設定画面を見ても分かる。さらに、Edgeはchromium版になってからかなり使いやすくなっていて、Chromeと同じエンジンで動いているので、Chromeの拡張機能も追加できる。すなわち、Chromeと同じことができる。じゃあChromeでいいじゃん、とはならなくて、俺は可能な限りGoogleに関わりたくないのだ。
Edgeの優れている点として、動画再生がある。例えば以下の動画を全画面で開いてみてほしい。自動で1080p60が選択されれば問題ないが、Chromeの場合、PCの処理能力は十分高いのに、自動では低解像度が選択される場合がある。
図4.1-2:[車載動画] 深夜の首都高速湾岸線(リメイク版)@Tobita.Q